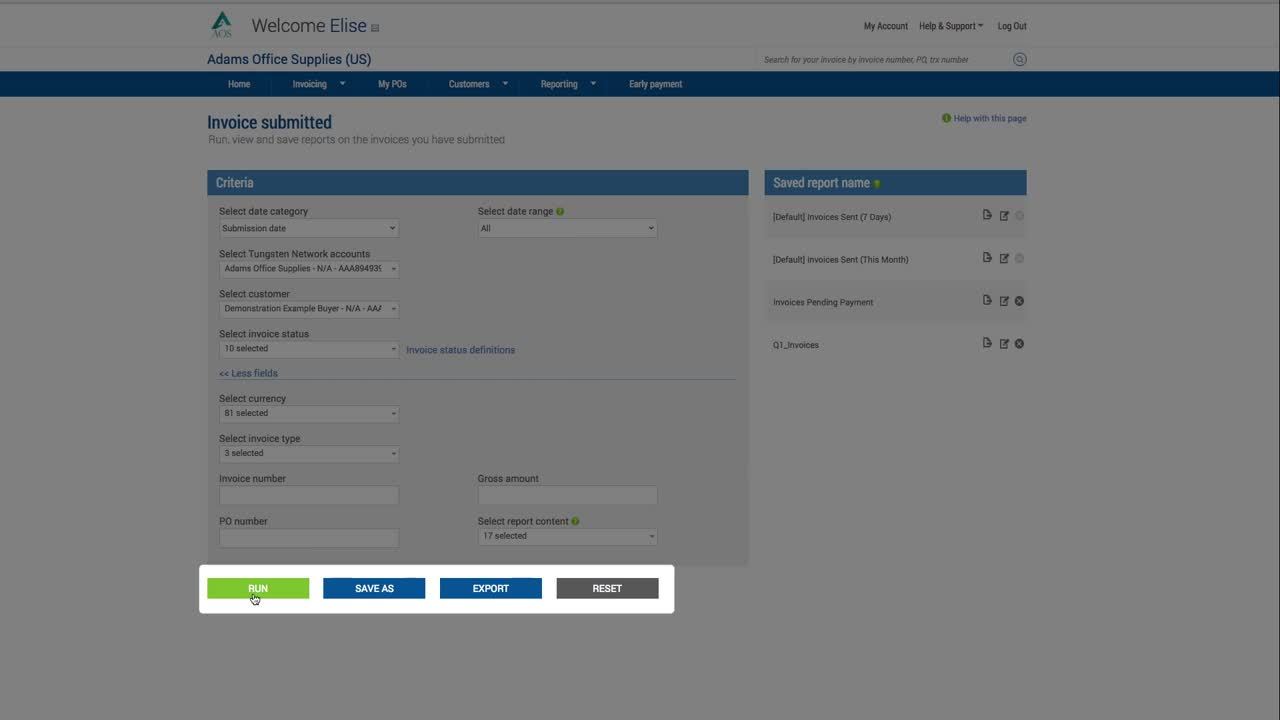 Show transcript
Show transcript
Video Transcript: Set up and run reports on your invoices
Hello, this video was designed to show you how easy it is to view and create custom reports via the Tungsten Network portal. Tungsten Network offers a variety of reporting features accessible to our customers. During this tutorials I will show you how to view reports related to invoices and credit notes submitted, how to view and download custom reports and finally how to download copies of invoices or credit notes previously submitted to your customer via Tungsten Network.
From the home page, go to the “Reporting” link in the main menu. Click “Invoices submitted“.
To maximize your search results, it’s best to start with the date category field. Once your selection has been made from the drop down menu, please move to the date range field. Select a date range or a custom date range. Once the date category and range have been selected, select which customers you would like returned in your search results. It’s important to update the invoice status selection prior to generating your report. If reporting on invoices or credit notes in multiple status, please ensure all boxes are checked. Click “More fields” to expand the search criteria section.
Select the currency and invoice type from the drop down menus. If searching for a specific invoice or credit note, enter the number, gross amount or purchase order number in the specified fields. Your report is ready to be created. Prior to generating the report, please update the report content from the drop down menu. This will ensure the results returned are specific to your reporting needs.
Now it’s time to determine if you would like to generate the report to display on your screen, save the report under “My reports” or export the report in the Excel or CSV format. To display the report on your screen, click “Run“.
The report contains all fields selected from the report content drop down menu. After reviewing the report, click the question mark if you have any questions or concerns related to the returned results. Clicking the question mark will allow you to create a support ticket with the Tungsten Network help desk.
If you would like to download a copy of an invoice or credit note that has been delivered to your customer, click the image icon. If you included an attachment with your electronic invoice or credit note, the attachment will be found here.
To save the custom report for use at a later time, click “Save as“. You will be prompt to enter the custom name of the report in the specified field. Click “Save” to complete the process. The saved reports can be found on the home page of the Tungsten Network portal. You can also access the saved reports under the “Invoices submitted” and “My reports” pages located under the “Reporting” link in the main menu.
To export your custom report for use at a later time, click “Export“. Confirm if the report should be exported as an Excel spreadsheet or a CSV flat text file. The system will allow you to open or download the custom report after your selection is made.
The reporting link in the main menu provides access to other reporting features available to you on the Tungsten Network portal. For example, purchase orders received. If your customer utilizes PO services through Tungsten Network, this feature will be available to you. PO services will allow you to utilizes the “PO Convert” function to submit invoices or credit notes to your customer.
If your customer does not have PO services, you must use the “Create invoice” feature located under “Invoicing” in the main menu. For more information on PO convert or standard electronic invoicing, please visit our “Help and Support” link to view our helpful How to tutorials. Suppliers using our Integrated Solution may have access to view purchase order under “My POs” available in the main menu.
You also have access to view or download Tungsten Network billing reports. The billing report provides details related to invoices submitted to you by Tungsten Network.
The last feature available under“Reporting” gives you access to Tungsten Early Payment history. If early payments are taken through Tungsten Bank, you can track these transactions from the Tungsten portal.
Using the reporting features via Tungsten Network is very easy. You are encouraged to use the “Help & Support” page if you need assistance navigating the Tungsten Network portal or are experiencing a technical issue using the site.
Sign up to receive our monthly insights newsletter
Industry reports and updates, delivered


